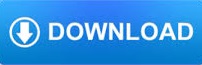
This can be avoided by placing the name of the list in the Bcc (Blind Carbon Copy) field so that each sent message reflects only the single address of the recipient.
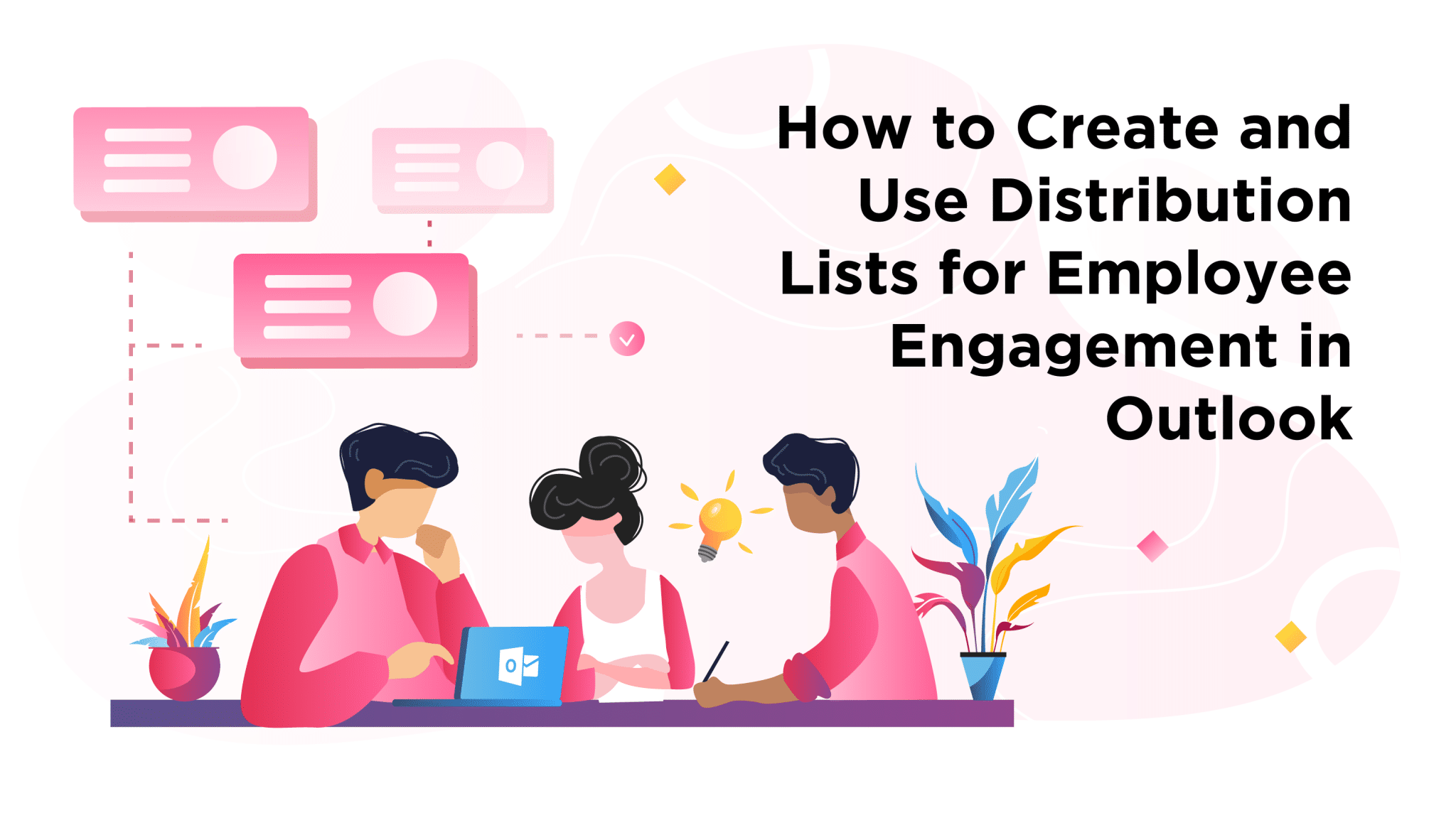
field, when the message is sent it doesn t carry the name of the distribution list, but instead each recipient message reflects all the individual addresses from the list. 1.5 Sending to the Distribution List a) From the Outlook Bar, select b) On the toolbar, click the button c) In the Select Names dialog box: 1) Open the Show Names drop-down list 2) Scroll to the bottom to select the personal contacts folder 3) Select the distribution list from the name list on the left Example: *Staff Distribution List Note: If you place the distribution list name in the To. 6) On the toolbar, click on Note: The new distribution list appears at the top of your contacts list. 3) Select the Contacts folder under the Personal Folders Example: Select (highlight) Staff Contacts 4) From the menu bar, select: View, Current View key while clicking on the last item to select all of the list (f) Click on the button to add all items to the distribution list (g) Click to close the dialog box 4ĥ Note: The names and corresponding addresses now appear as members of the distribution list.
COMBINE DISTRIBUTION LISTS OUTLOOK 2010 FULL
Examples: Full Name -> Name Address -> (Scroll down list) (c) Click 13) Click on c) Display and Verify the Imported Contacts: 1) Open the folder list (View, Folder List) 2) Scroll through the list to locate the personal folders Example: Personal Staff Folders Note: Click on the (if necessary) to expand the folder structure. 2) From the list of actions to perform, choose: Import from another program or file 3) Click on 4) From the list of file types to import from, select: Microsoft Excel 5) Click on 6) Click the button: (a) Use the Look in drop-down list to locate the appropriate drive, folder, and Excel workbook file (b) Select the file, then click on 7) Choose the appropriate Option regarding duplicates 8) Click on 9) In the list of destination folders, select the Contacts folder under your Personal folders 10) Click on 11) Select the import action to be performed Example: Import StaffAddresses into the Staff Contacts folder 3Ĥ 12) Click on button: (a) Click on button (b) Drag & drop items from the Value list over the top of the corresponding Outlook contact Field item. b) In Outlook: 1) In the Folder List, select the personal contacts folder folder 2) From the menu bar, select: File, New key 5) Save and close the workbook b) In Outlook: 1) From the menu bar, select: File, Import and Export. 2) Selected blocks are displayed with marquee lines.
COMBINE DISTRIBUTION LISTS OUTLOOK 2010 WINDOWS
3) Copy the selected data to the windows clipboard Notes: 1) Use the toolbar button or press.

a) From the menu bar, select: File, New key to simultaneously select the blocks of cells in non-adjacent columns.
This avoids the limitation of only 165 entries for a PDL stored on the Exchange server. 2) If you don t have a Personal Folders file, perform the following to create one to store the Personal Distribution List (PDL) on your PC. 1 Instructions for Creating an Outlook Distribution List from an Excel File 1.0 Importing Excel Data to an Outlook Distribution List 1.1 Create an Outlook Personal Folders File (.pst) Notes: 1) If you already have a Personal Folders file set up, skip to the next section to create a Contacts folder in that file.
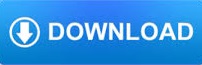

 0 kommentar(er)
0 kommentar(er)
